I started testing SharePoint 2010 in my lab. I took some screenshots and notes during the installation. I would like to share these findings in this article. The first part of this article explains the installation details and in the second part, I will include the configuration details.
Introduction
There are two version of SharePoint Sever 2010. The SharePoint Sever 2010 for Enterprise Client Access and Internet Sites. You can download the appropriate versions from the following locations:
http://www.microsoft.com/downloads/details.aspx?FamilyID=77c30c6c-47fc-416d-88e7-8122534b3f37&displaylang=en
http://www.microsoft.com/downloads/details.aspx?FamilyID=77195785-0282-4acc-b6f4-7569e1011581&DisplayLang=en
Pre-requisite:
Keep in mind the following system requirements:
- SharePoint Server 2010 will be 64-bit only.
- SharePoint Server 2010 will require 64-bit Windows Server 2008 or 64-bit Windows Server 2008 R2.
- SharePoint Server 2010 will require 64-bit SQL Server 2008 or 64-bit SQL Server 2005.
If you are using an existing SQL server, make sure the SQL server has the latest updates and service packs. The following are the minimum supported SQL versions:
- SQL 2005: Version # 9.00.4220.00
- SQL 2008: Version# 10.00.2714.00
Hotfix: Make sure to install the hotfix 971831 before you start the installation. You need to reboot the server after the installation.
You can see the hotfix information in the following KB article:
http://support.microsoft.com/kb/971831
Also, you can see more software and hardware requirements on the following link:
http://technet.microsoft.com/en-us/library/cc262485(office.14).aspx
Installing SharePoint 2010
1. You can begin the installation by double clicking the OfficeServe.exe file.
2. The installation process will check the required components and install them as part of the preparation process. Click Next.
3. Accept the License Agreement and Click Next.
4. Click Finish on the pre-requisite installation complete window.
5. Enter the SharePoint 2010 product key and click Continue.
6. Accept the License Agreement. Click Continue.
7. Select the appropriate SharePoint installation type (Standalone or Server Farm). In my lab I selected the Server Farm option.
8. Select the appropriate Server Type in the Server Type tab.
9. Also, select the install file location in the File Location tab. Click Install Now button. This will begin the SharePoint 2010 installation.
10. After the installation you will see the following window and it will start the SharePoint 2010 configuration.
I will explain the configuration details in the second part of this article. So check back again for the second part of this document .










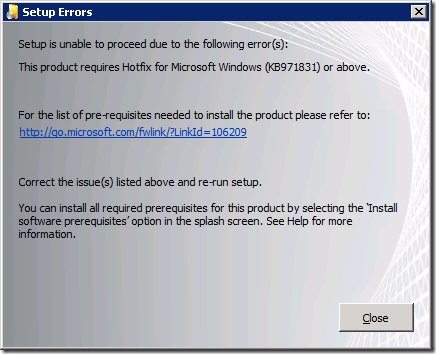


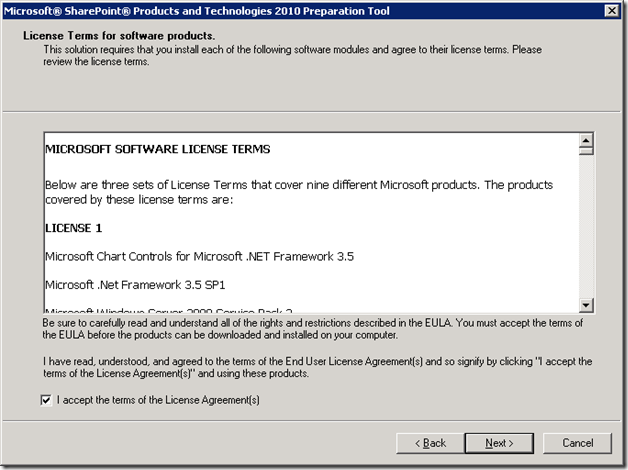

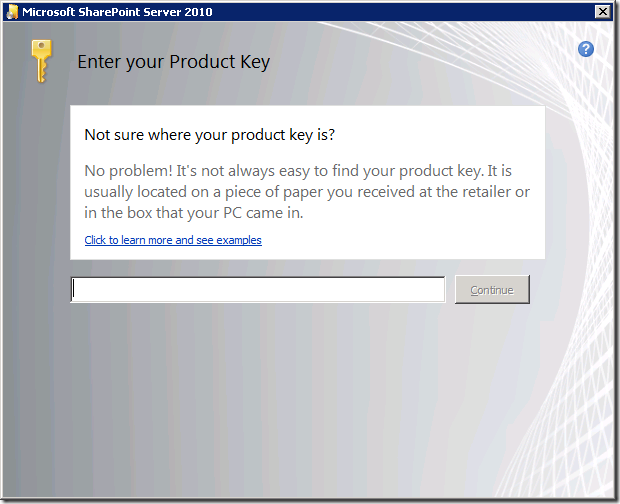




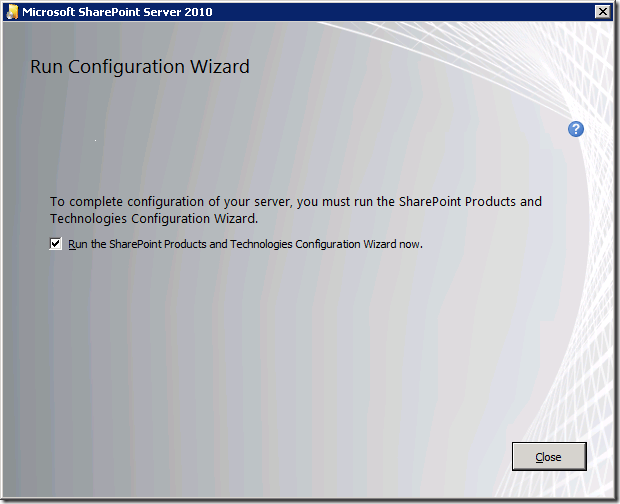




4 comments:
Hi,
This artical is very useful for me. I am a Share Point developer and always looking to learn something new. I would like to introduce another good SharePoint blog, Have a look.
http://SharePointBank.com
Thanks Rahul.
In my opinion, career is really important today. On https://resumecvwriter.com/blog/what-to-include-in-a-resume you can find advices about writing resume to get the job you need.
green farm 3 mod download bully anniversary edition mod apk android
https://mxplayerpro.xyz/apk/
Post a Comment