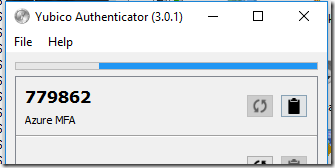If you have multiple domains or performing a user or group migration,
you may need to manually update (depend on your scenario) the source or target group
membership. This script can be used to update
group membership based on source user’s group membership. The input for this script the user name (sAMAccountName)
and it assumes that the source and target sAMAccountName are the same.
Input file (Users.csv)
Format:
Script validates users in the source domain and collect “memberof”
details and then add the target user (migrated user) to the same group. At the
end of the operation, the source user and the target user (migrated user) will
be part of same security group in the source domain.
Script:
#
# Update Group Membership
# Santhosh Sivarajan (Santhosh@Sivarajan.Com)
#
Clear
Import-Module ActiveDirectory
$userN = ""
$GroupDetails = ""
$Group = ""
$GroupsDN = ""
$uValidation = ""
$tagetDomain = "labanddemo.com"
$Cdate = (Get-Date).tostring("dd-MM-yyyy-hh-mm-ss")
$SGBeforeUpdateFile =
New-Item -type file -force "C:\Temp\Groups_Before_$Cdate.csv"
$SGAfterUpdateFile =
New-Item -type file -force "C:\Temp\Groups_After_$Cdate.csv"
Import-CSV
"C:\Temp\Users.csv" | % {
$userN = $_.userName
$sourceDomain = $_.Domain
$uValidation =
Get-ADUser -filter {sAMAccountName -eq $userN} -Server $tagetDomain
If($uValidation -eq $Null)
{
Write-Host "User $userN Doesn't Exist in $tagetDomain Domain"
$errorFile = New-Item -type file -force
"C:\Temp\Error_$Cdate.csv"
"User $userN Doesn't Exist in $tagetDomain Domain"| Out-File
$errorFile -encoding ASCII -append
}
Else
{
$userN
| Out-File $SGBeforeUpdateFile -encoding ASCII -append
$GroupDetails = get-aduser -Server $sourceDomain -identity $userN
-Properties memberof
$GroupsDN =
$GroupDetails.memberof
$GroupsDN | Out-File $SGBeforeUpdateFile -encoding ASCII -append
foreach ($Group in $GroupsDN)
{
$MigrateduserN = Get-ADUser $userN
-Server $tagetDomain -Properties DistinguishedName
Write-host "Adding User -> $MigrateduserN"
Write-host "To Group -> $Group"
Add-ADGroupmember -Server $sourceDomain
-Identity $Group -Members $MigrateduserN
$members = Get-ADGroupmember -Server $sourceDomain -Identity $Group
$GroupName = Get-ADGroup -Server $sourceDomain $Group
$GroupName.Name | Out-File $SGAfterUpdateFile -encoding ASCII -append
$members.distinguishedName | Out-File $SGAfterUpdateFile -encoding ASCII
-append
Write-host "....Done!"
-ForegroundColor Green
Write-host ""
}
}
}
Download:
You can also download the script from the following locations:
- OneDrive
- TechNet Gallery


















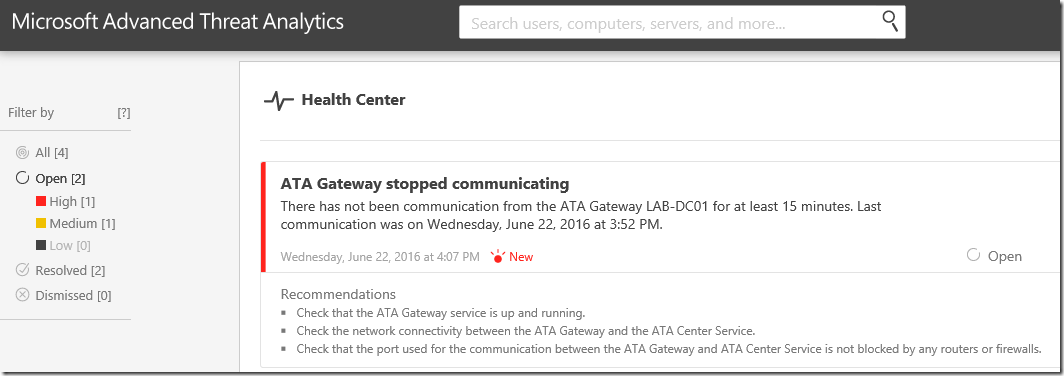

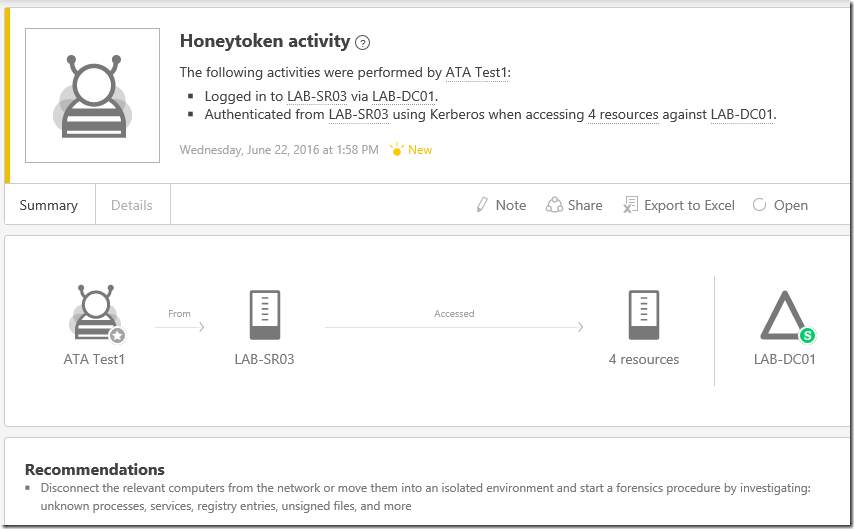







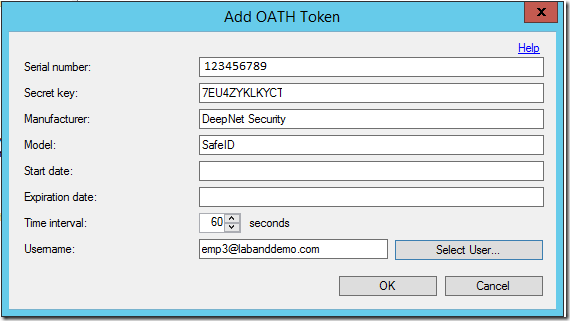







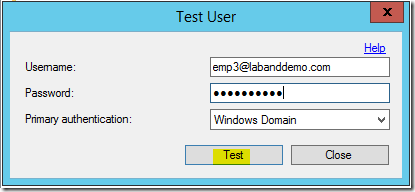







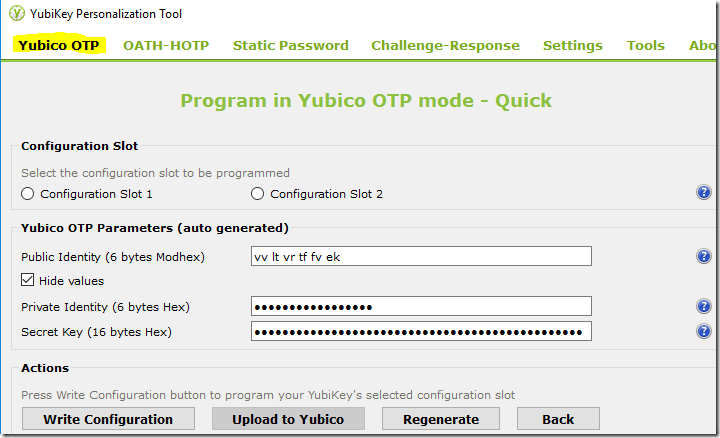


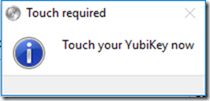

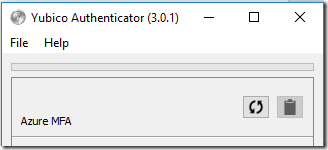

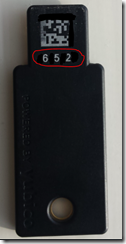
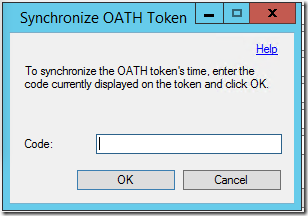

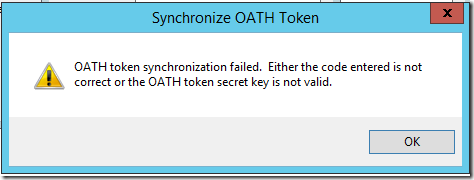
![image_thumb[19] image_thumb[19]](https://blogger.googleusercontent.com/img/b/R29vZ2xl/AVvXsEglCpp8Hu2n7WQ52r-4X1L3J_ul-Pqi8X0XYbzUbProRCgUMawAYczh4goqqLzPtAtvKwUjjRUd5J4L5FAIbfmNI7k1QDhezC-lBF4jgKLtccUtM0NlSiaom5vTnChO5lwfw-QJIAWtjRI/?imgmax=800)
![image_thumb[21] image_thumb[21]](https://blogger.googleusercontent.com/img/b/R29vZ2xl/AVvXsEj0cv6FLw2WsUNjLusJySN0sWNdNKuhPJ-DQzo0nRUZRicFYwj2W51aD9-XzY9Qt67xCPJfA9_SO-MJBc_H_ex9I9I1j_nTPX3Tm4hpFu1vKbKhNHieJTnOhmIphUSrkX4halSeITjMLUE/?imgmax=800)